Las file extensions in Windows are a legacy inherited from DOS systems and are mainly used for identify file format. The file explorers of the latest Microsoft operating systems usually hide them by default, but in our opinion they should be activated both for utility and security. And users know its basic fundamentals, operation and handling. We update you.
How they work
Windows file names They have two parts separated by a dot: first, the file name, and second, a character extension that defines the file type. Extensions are suffixes with a length of two to four characters located behind the name of the files themselves and preceded by a period as a separation. When you double-click the mouse on a file, the operating system looks for the application associated with the extension that is installed on the computer (there is usually one by default) and opens the file.
A simple example. If you have text files associated with Windows Notepad and you execute a file with a .txt extension, its contents will open in that notepad. There are other ways to handle them, for example by selecting the application we want if we click the file with the right mouse button, but the basic operation is as indicated.
And we always talk about Windows (with a legacy operation of DOS systems that is still maintained) since other operating systems such as the UNIX-based macOS do not use them for exactly the same function nor are they as important.
File extensions in Windows: Types
The number of extensions in Windows is enormous. Some are for internal use of the system itself and others correspond to the wide variety of formats that a computer can handle, within the different groups to which they are dedicated, such as image files, video, text, music, those related to the Web or others.
Some of the most important:
- EXE: one of the file formats called ‘executables’ since they are used to install applications.
- HTM/HTML – The hypertext markup language format for creating online web pages.
- PNG: Lossless image file format.
- JPG: another of the most used image formats.
- TXT: ASCII text file in plain text.
- PDF: Storage format for digital documents initially developed by Adobe.
- MP3: compressed digital audio format.
- DOC / DOCX – Microsoft Word word processor document file.
- MPEG: compressed video file.
- DLL: internal libraries for Windows operation.
- COM: MS-DOS application.
- REG: executables for the Windows registry.
These are just some of the best known examples because there are many, some industry standard and others created by the developers themselves to run particular applications. Here it is worth making a security recommendation and that is to be careful about opening files from untrustworthy sources, especially those that are potentially dangerous in executable formats or those that execute code, such as EXE, BAT, MSI, REG and others.
How to see file extensions in Windows
Microsoft has been changing the strategy of whether or not to show file extensions in Windows. For us it is a mistake and They should always be visible to the user. Nor it is just more useful, but safer. Without file extensions displayed it can be difficult to know if a DOC file (for example) is actually a document and not a malicious executable file.
If you don’t see them, their activation is simple. In any window, access File Explorer > View > Options > Folder Options > View and make sure you have the “Hide file extensions…” option unchecked. Additionally, click “Apply to folders” so that the extensions are displayed in all directories on your computer.
How to change the associated application
Every time you install an application in Windows that can open a particular type of file, both the file extension and the software will be registered with it. It is perfectly possible to have multiple applications that can open the same type of file. You can launch an application and then upload a compatible file to it. Or, you can right-click a file to open its context menu and choose one of the applications that can run it. In the example, an image file in JPG format:

However, there is also a default app associated with each extension. It is the application that opens when you double left click on a file. On Windows, it is also the application that appears at the top of the list shown in the example above.
If you always use the same it is useful to associate an application that is always used by default with a certain file extension. To do this, right-click on a file to open its context menu and click on “Choose another application.” There you will see the list of those installed on your PC. Select the one you prefer and check “Always use this application to open files…” (in the example those with the .jpg extension).
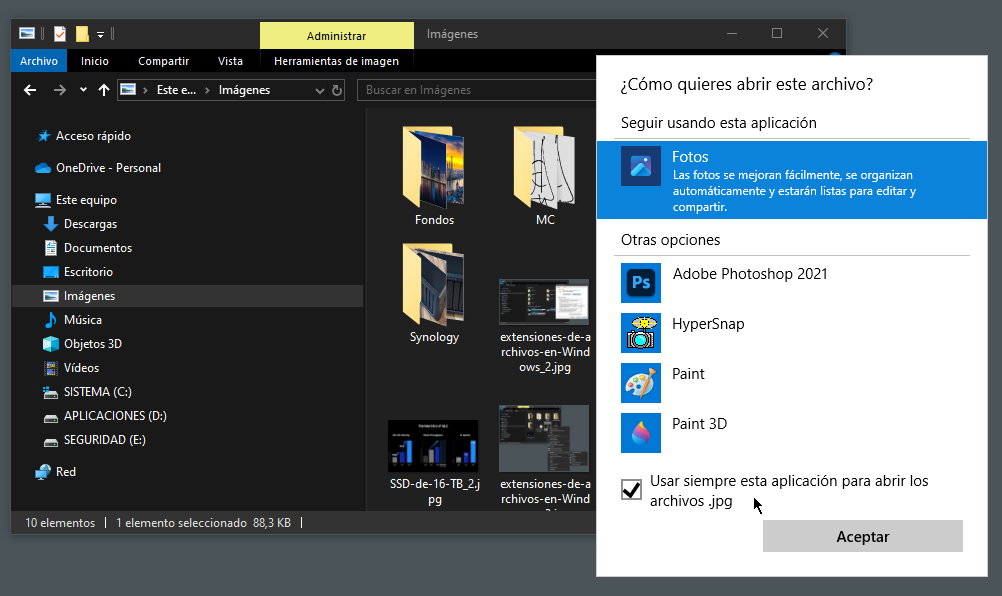
In Windows 10 or Windows 11 you can access the same option in the System Settings tool > Applications > Default applications and manage the available ones there.
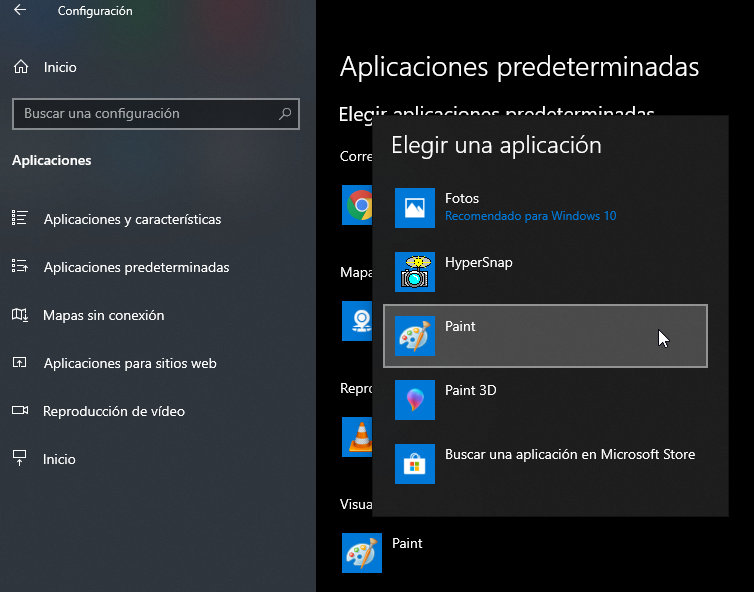
Be careful with changing or deleting the extension
In Windows you have to be careful when modifying them. We have already said that the operating system depends entirely on them. If you delete or modify the extension, Microsoft systems go crazy. For example, if you delete the .jpg extension in an image file or modify it, the file will be unusablesince Windows will try to open the file with a new associated application and will not find it:

Resolving it is just a matter of retyping the original extension, but before doing so Windows will warn you about the issue with an error message before any changes.
Are there file extensions on other systems?
Yes, Linux and macOS also use file extensions, but they do not depend on them like Windows does. Instead, they use the protocol MIME where the creators determine the file type. This information is stored within the file header, and both macOS and Linux use that information to determine what type of file they are dealing with.
Since file extensions are not really necessary on macOS or Linux, it is quite possible that you have a valid file without an extension, but the operating system could still open the file with the correct program due to the file information contained in its header.
Because of this, file extensions are not displayed on systems like macOS by default. However, you can also have Apple’s system display the extensions and it is probably not a bad idea to do so for the reasons explained for Windows. The way to do it is simple, from Finder > Preferences > Advanced, and activate the “Show all file name extensions” box. macOS also displays an error if you try to change the extension.
Source: www.muycomputer.com


