Android File Transfer for Mac
The process of transferring Android files from Mac is a little more complicated than Windows, but it’s not that difficult. The biggest difference is that before it can work, you’ll need to download and install a program that allows your Mac to interact with your Android phone. Google previously offered its own program called Android File Transfer, but it appears to have quietly phased out the app over time. This isn’t unexpected, as Mac users have been complaining about stability for a long time.
Instead, we recommend Commander One, a well-received third-party app. Pricing is $30 for a single license or $100 for a team license for five users. Once installed and configured, you can browse your Android phone’s storage, transfer files in both directions, and interact with your Android phone’s data without transferring.
Android File Transfer for Chromebook
With Google being the driving force behind both platforms, you’d expect file transfers between your Android phone and Chromebook to be as simple as possible. Just like Windows, to connect your Android phone to your Chromebook, simply plug it into an open USB port on your computer, then tap the USB charging notification on your phone and select the appropriate option for file transfer.
This will automatically prompt your Chromebook to open the ChromeOS Files app and load your phone as active storage. Now all you have to do is drag and drop files in both directions as needed.
It’s very easy to load your Android phone’s storage onto your Chromebook.
JR Raphael / IDG
wireless android file transfer
Of course, wired transfers are fast and reliable, but these days, you can move files from an Android phone to another Android phone, a computer, or even an iPhone without a physical connection. Let’s take a look at some easy ways to use it.
1. Quick Share
Google’s own Android-specific wireless sharing solution makes it easy to transfer files between your Android phone and another Android phone, Chromebook, or Windows computer. Just use the standard system sharing commands in your Android app, then select Quick Share from the list of options that appear and follow the steps to get started.
If the other device is running Android or Chrome OS, search for Quick Share in system settings to make sure it’s set up and ready to receive it. If the other device is a Windows computer, download Google’s Quick Share app for Windows and connect.
If the other device runs an operating system other than Android or Windows, we recommend the following two wireless file sharing methods.
2. PairDrop
PairDrop is a free, open source service that allows you to transfer files wirelessly between all devices on the same network, regardless of operating system. The service operates entirely on the web. After opening the PairDrop website on both devices, you can start the transfer by simply clicking on the center area of the screen or dragging and dropping files.
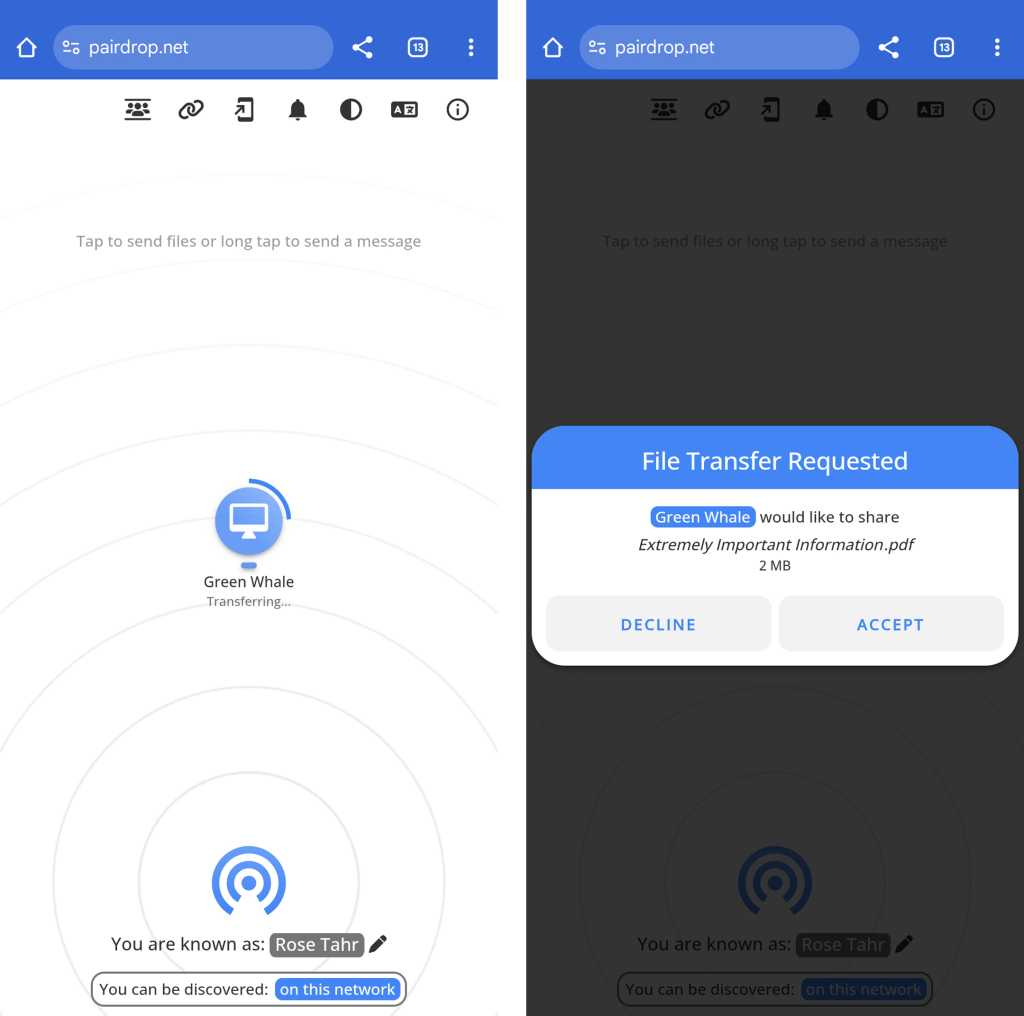
Pairdrop provides wireless file transfer to all devices on all platforms including Android, iOS, and Mac.
JR Raphael / IDG
There is no need to download a dedicated app, sign up, or have any hassle. And the service’s open source code makes it clear that no data is stored or touched on remote servers as part of the process.
3. Cloud storage
If pairdrop is not suitable and quick share does not work, you can also use a time-tested brokerage.
Just select your desired cloud storage, such as Google Drive, Dropbox, or Microsoft OneDrive. Simply upload the file you want to transfer to a folder within the app on your Android phone, then find the folder in the same app on the receiving device. Or, if you need to share it with others, you can share the folder within the same cloud storage service app.
Android file transfer: automatic synchronization with computer
While you’re saving certain files locally on your Android phone, you may also want to save the same files on your computer as a backup. You have to kill two birds with one stone.
It might be hard to believe, but it’s actually very easy to do. All you need is an Android app called Auto Sync, available for Google Drive, OneDrive, Dropbox, and Box. The app lets you create pairings between local folders on your phone and cloud-based folders, and is available for free for one folder pairing and files under 10 MB, or for a one-time fee of $5 for an unlimited number of files.
Just install the computer app for the service you want and set it to sync with your computer’s hard drive. Now the folders on your Android phone are effectively part of your PC. You can also set folders to continuously sync in both directions, so when you add or update files on your computer, you’ll see the same changes on your phone.
If you master the above methods, you can call yourself an Android file master.
dl-itworldkorea@foundryco.com
Source: www.itworld.co.kr


