1. Ensure Spotify accessibility
If Spotify is not working properly, there are a few steps you should take if you suspect it. Many problems occur because the connection to the Spotify server is not successful. So check this connection first:
- On the Spotify page On AlleStörungen.de you can see whether Spotify is currently causing technical problems for other users. If that’s the case, there’s probably little you can do other than wait.
- On phones and tablets: Disconnect and reconnect to the Internet. For example, you can switch airplane mode on and off again.
- Restart the device you want to listen to Spotify on.
- Internet connection via mobile phone: Check that the data volume on your mobile phone plan has not been exhausted. There may also be a problem in the connection between your mobile provider’s network and Spotify. You can either simply wait for improvement or call your provider’s hotline for information.
- Internet connection via DSL, cable connection or similar: Restart your router or modem.
- Especially for Wi-Fi connections to the Internet: Check whether the Wi-Fi signal is strong enough.
2. Clear Spotify cache and downloads
Once the connection is established, next empty the cache: Spotify stores a lot of data, including tracks stored offline, in a cache on your computer or cell phone – the cache.
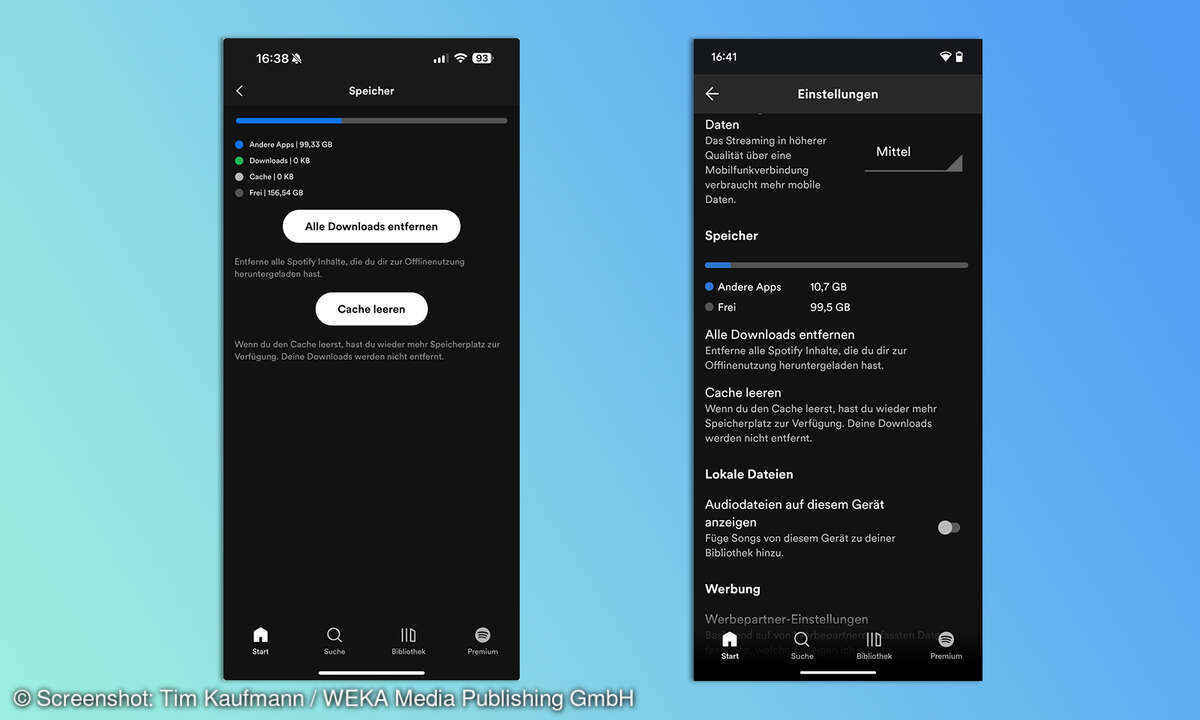
Sometimes the cache gets mixed up, which results in playback problems, for example. By clearing the cache you will eliminate the problem.
- Windows: Using Windows Explorer, delete the files in the C:/Users/Username/AppData/Local/Spotify/Storage folder. “Username” corresponds to the name of your Windows user account.
- Mac: Using Finder, delete the files in the ~/Library/Application Support/Spotify/PersistentCache/Storage folder. In Finder, press Cmd+Shift+G to enter this path.
- Android: Open Spotify Settings, scroll all the way down and tap “Clear Cache”.
- iPhone / iPad: Open Spotify Settings, go to “Storage” and then tap “Clear Cache”.
3. Log out and log in again
The connection is established, the cache is cleared, but Spotify still doesn’t work? Then next, log out of the service and log in again.
- Windows / Mac: Click on the arrowhead next to your username in the top right corner and click “Log Out”.
- Android / iPhone / iPad: Tap the circle with the first letter of your username at the top left. Scroll to the bottom and tap “Log Out.” Spotify will then automatically ask you to log in again.
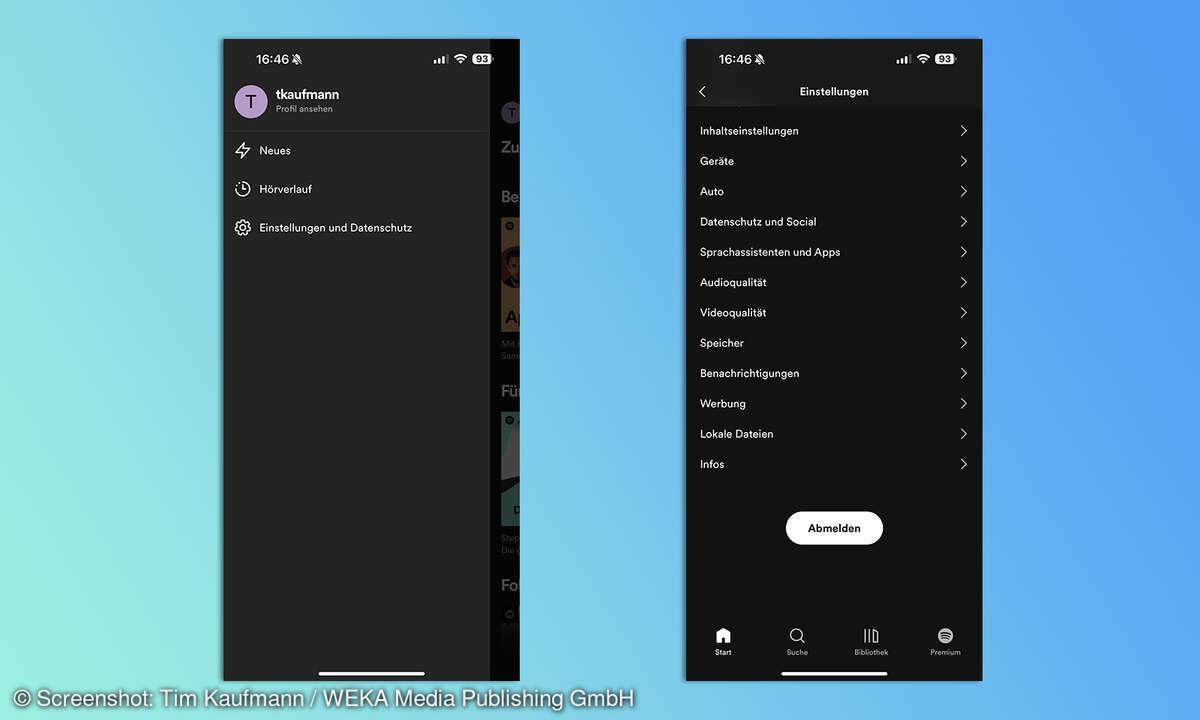
4. Spotify could not be started: Error Code 17
Spotify could not be started – Error Code 17 – this problem has been occurring for years when Windows users start Spotify. Everything seems to be running smoothly, but just as the client is about to open, a pop-up window appears and the program crashes.
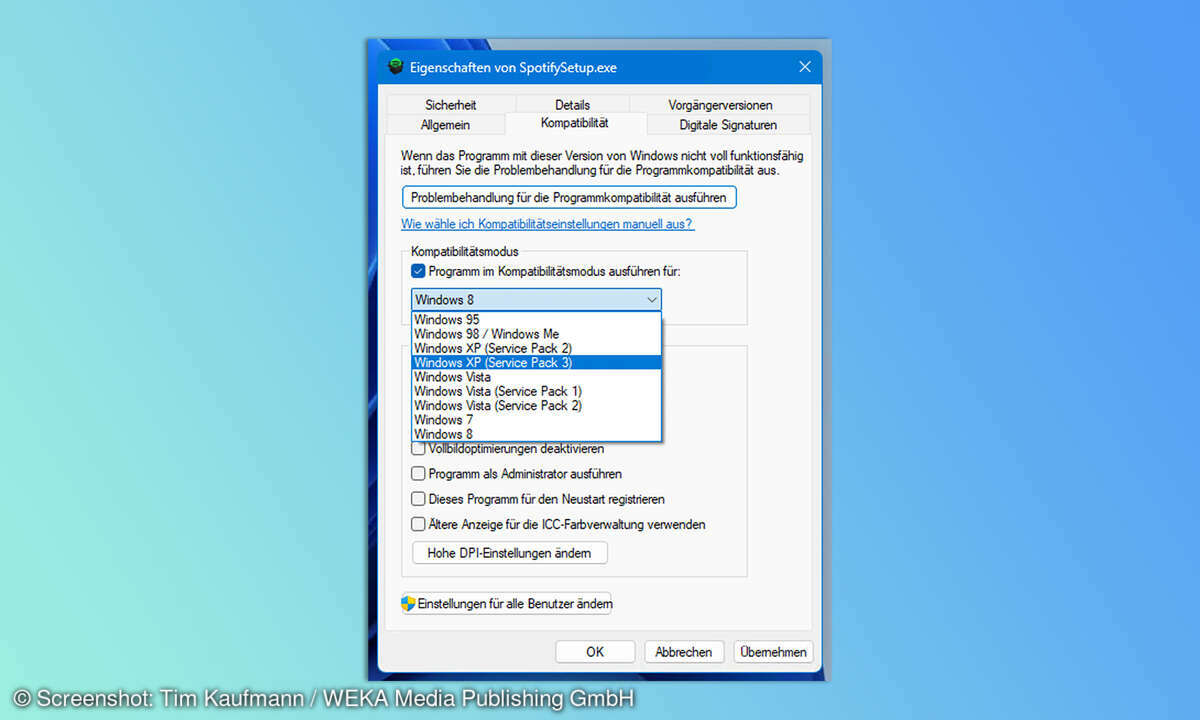
This is the solution:
- Load this Spotify installer for Windows Download and save it to your desktop. To do this, click on the “Download directly from Spotify” link and not “Get it from Microsoft”.
- Right-click the installer and select “Properties.”
- Open the “Compatibility” tab, check the “Run the program in compatibility mode for” box, and select “Windows XP (Service Pack 3).”
- Click Apply and run the installer.
- Start Spotify – hopefully without any problems this time.
- If that doesn’t work, it could be an antivirus or firewall issue. Whitelist Spotify and then try again.
5. Eliminate Stuttering Playback (Windows Only)
Playback jerks and stutters, especially with videos? Especially on Windows, you should check whether Spotify’s hardware acceleration is active. It shifts some of the playback-related work onto the graphics adapter, resulting in huge performance gains. But it doesn’t work on all systems.
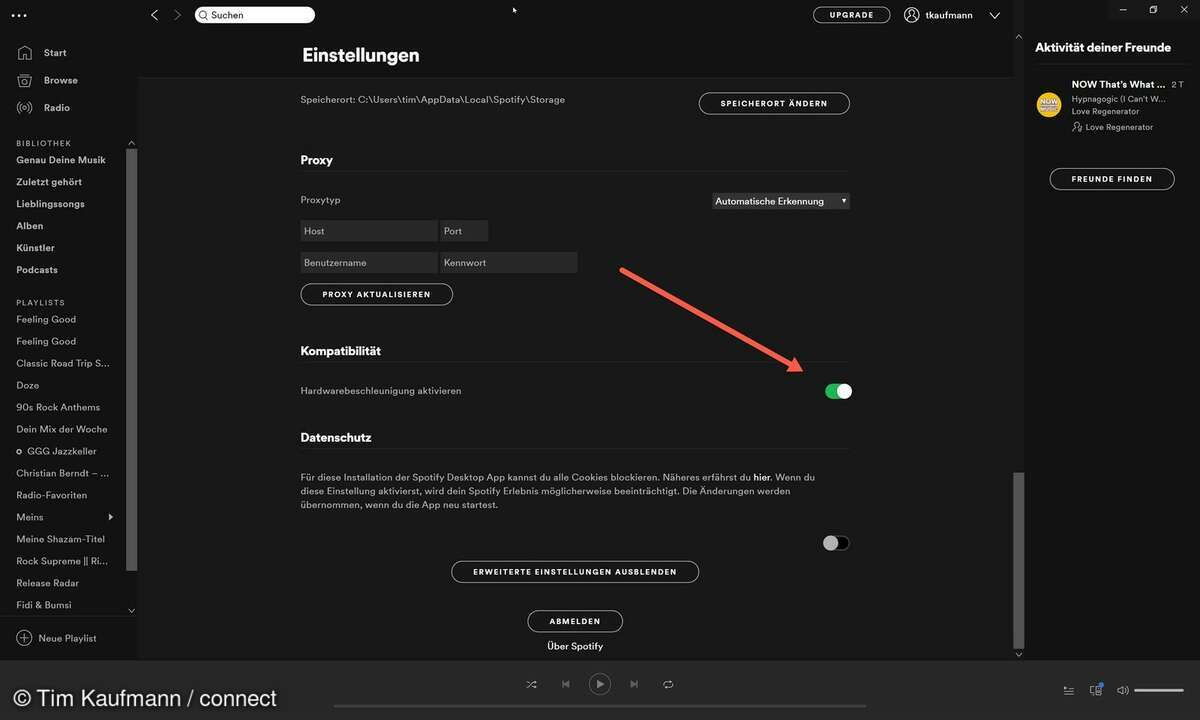
You can find the corresponding switch in the settings. There click on “Show advanced settings”. In the “Compatibility” section, click on the switch behind “Activate hardware acceleration”. Then try to see if the problems still occur.
6. Recover Deleted Spotify Playlists
A lot of work often goes into great playlists. It is not uncommon for things to be collected and organized diligently over weeks and months. It is all the more annoying when one of the valuable lists is accidentally deleted.
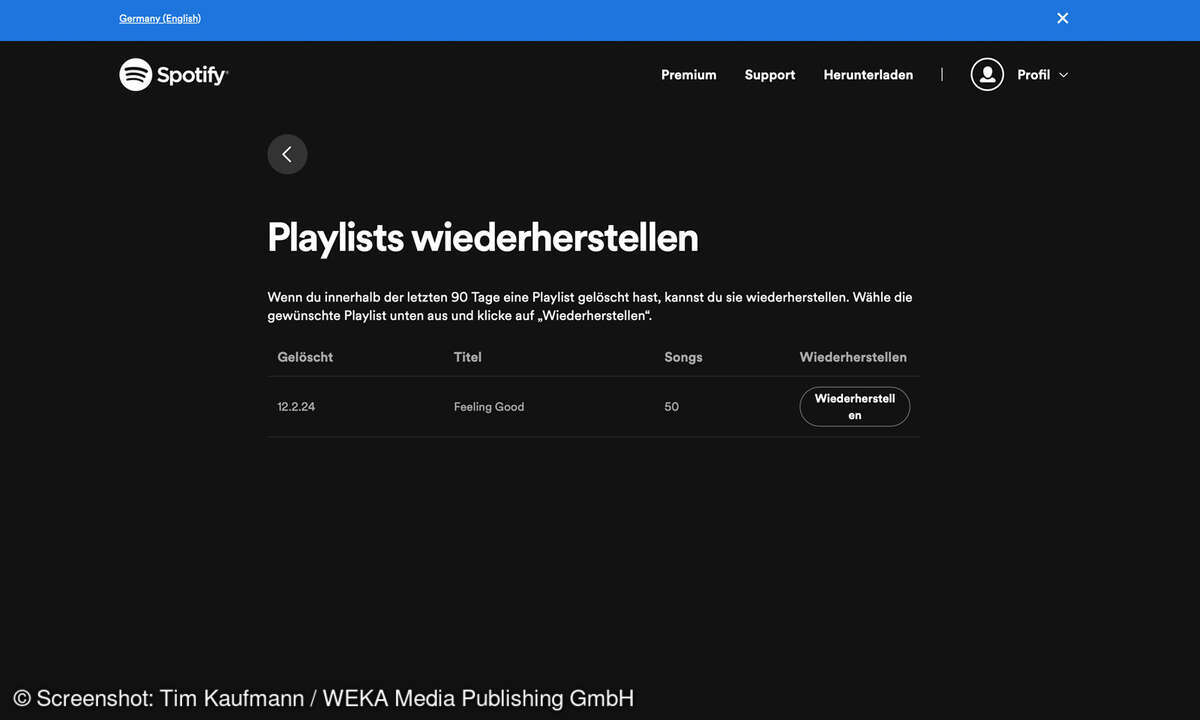
Apparently this happens more often than you think. Because if you log in to the Spotify website and then switch to your account using the symbol at the top right, you will find the function “Restore playlists“. Here Spotify will display all the playlists that you have deleted in the past. By simply tapping the “Restore” button behind the desired entry, you can restore any playlist.
7. Offline Files: Only 10,000 songs per device
Spotify Premium lets you download songs to listen offline. This way you can save your mobile data volume when you listen to music on the go.

If you use the download function intensively, it is even more annoying when it suddenly stops working. This may be due to a limit: you can use it on up to five devices Store a maximum of 10,000 titles. If this limit is reached, you will have to delete some titles before you can download new ones.
To selectively delete files, simply turn off the “Downloads” switch. You can find a function that allows you to delete all downloads in the settings (Tip 2).
8. Local files disappeared
Spotify knows many but of course not all of the songs that exist in the world. That’s why it’s handy that you can add your own files to Spotify. With Spotify Premium you can listen to the files not only on your computer, but also on your cell phone and tablet.
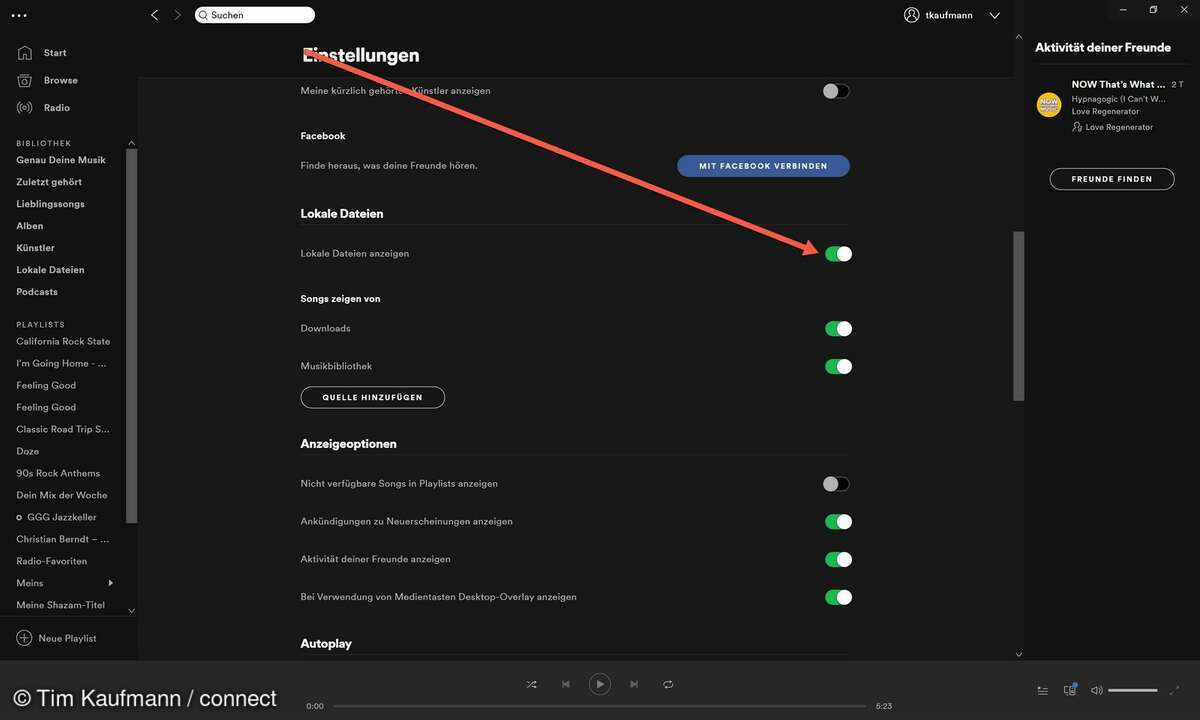
However, when you reinstall Spotify, the local files are gone. As is often the case, a visit to the settings can help. There, enable the “Show local files” option. They will then appear as usual in the bar on the left edge of the Spotify software.
9. Secure Spotify account
Despite all caution, it can still happen that your Spotify user account is hacked. Spotify itself is considered safe. But if, for example, you use the same credentials for multiple services, or allow other services to access Spotify, the risk of a successful attack also increases.
You can recognize an attack, for example, by the fact that music that you have never listened to appears in your “Recently listened to artists” overview. Several suggestions in the automatically generated “Your Mix of the Week” playlist that don’t match your musical taste at all also indicate a possible problem. All alarm bells should ring if you’re kicked out of Spotify in the middle of a higher one because it started playing on another device.
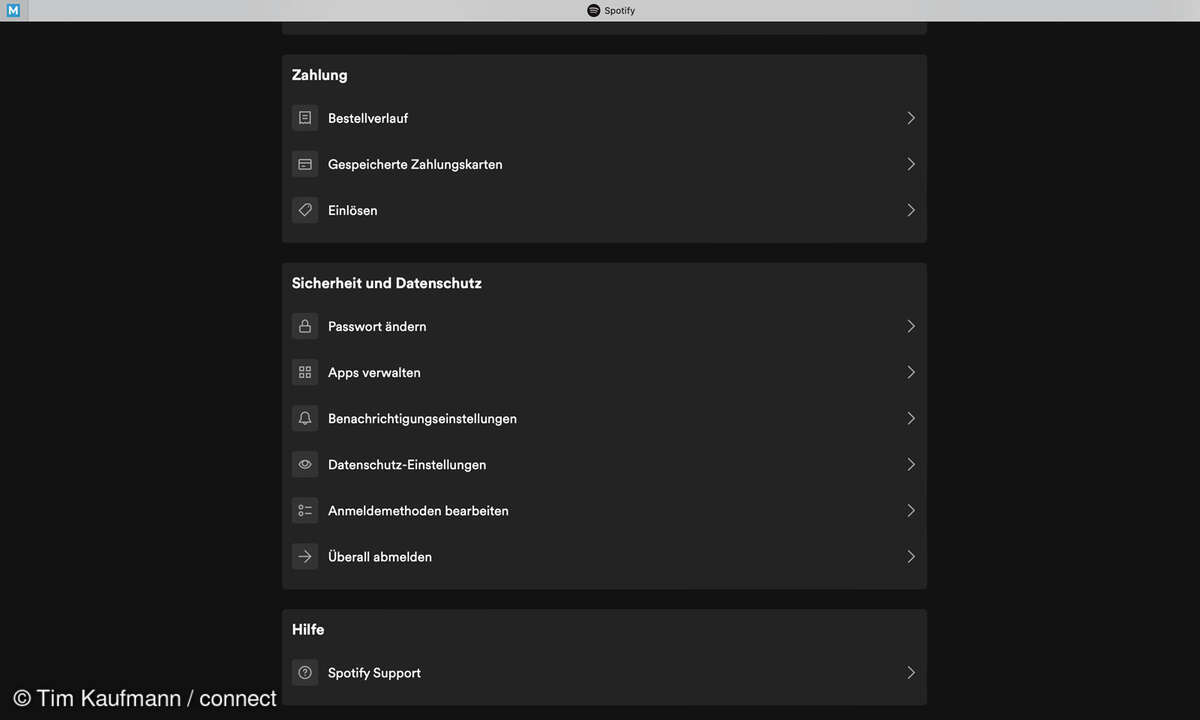
In this case, open the Spotify-Website and log in there with your user account. Then click “Log out anywhere” in the “Account overview” at the bottom. Then change your password immediately.
It is not uncommon for attackers to change the Spotify password or even the email address associated with the account. If you can no longer log in, then first try recovering your password via the Spotify website. If this fails, contact them Spotify-Support.
Source: www.connect.de


