How to manually archive an app in Android 15
Example: when you go on holiday, you will certainly download a handful of extra apps, because they are useful for temporary use. Consider an app to load your esim, an extra navigation app, translation app or something from the local tourist office to check what there is to do. Nice of course, but once the holidays are over it will be of no use to you for a while.
Then you can throw them off your phone again, but archiving those apps might be a lot smarter. The advantage of this is that it takes up less space on your device, but also that all your data from that app is retained. If you go on holiday again a while later, you do not have to set them up completely or log in again everywhere.
Of course, there are many other scenarios where you use an app temporarily, but you don’t always have to have the entire package on your phone or tablet. You can have various apps automatically archived, about which we previously wrote a tip. However, with the rollout of Android 15, you can also arrange this manually.
Step-by-step plan for archiving apps
Can some apps be kept in the archive? Then grab your phone and follow the steps below. As mentioned, you can always easily fully install them again.
- Open the settings and tap ‘Apps’;
- Then choose ‘See all xxx apps’
Where xxx represents the number of apps installed on your device
- Tap an app you want to archive;
- At the top left you will see the ‘Archive’ button, just tap it and you’re done.
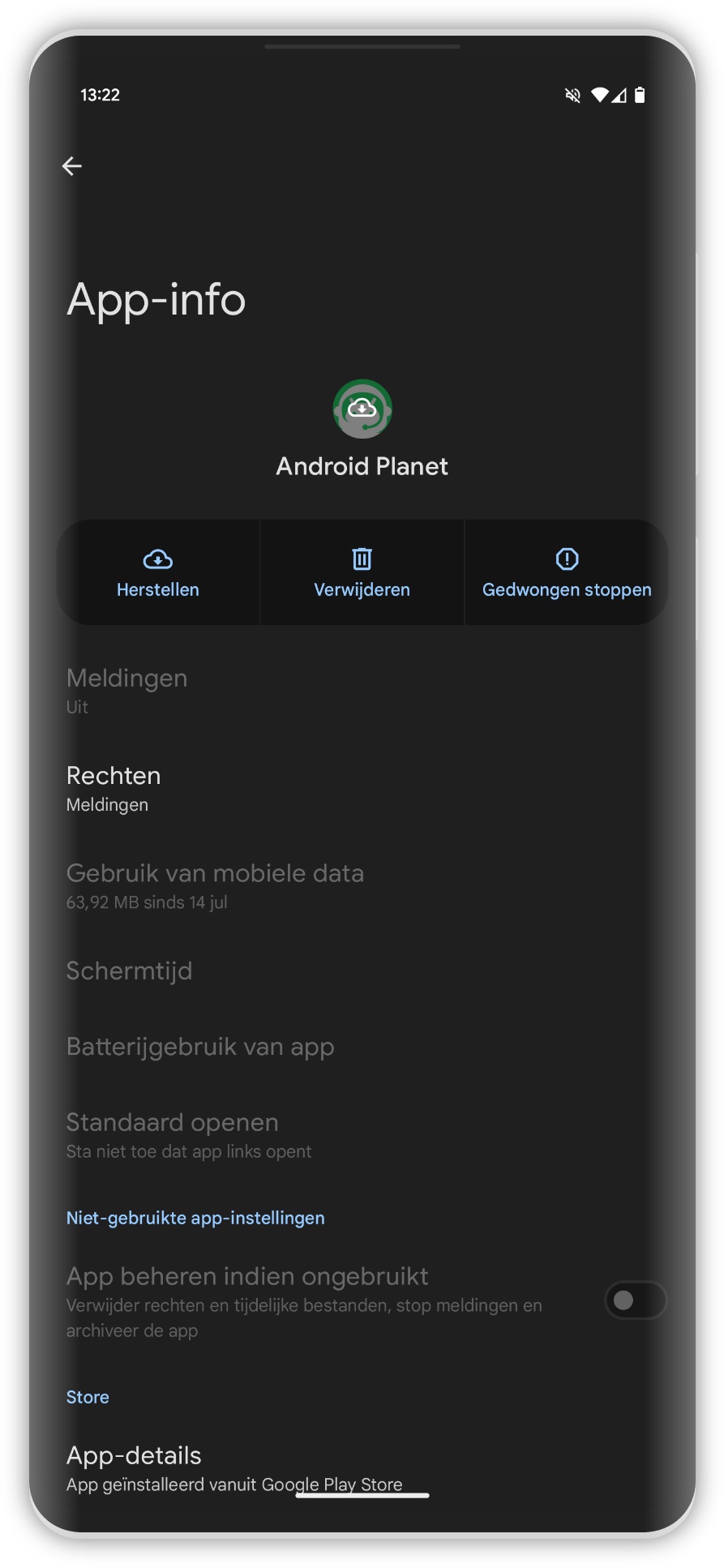
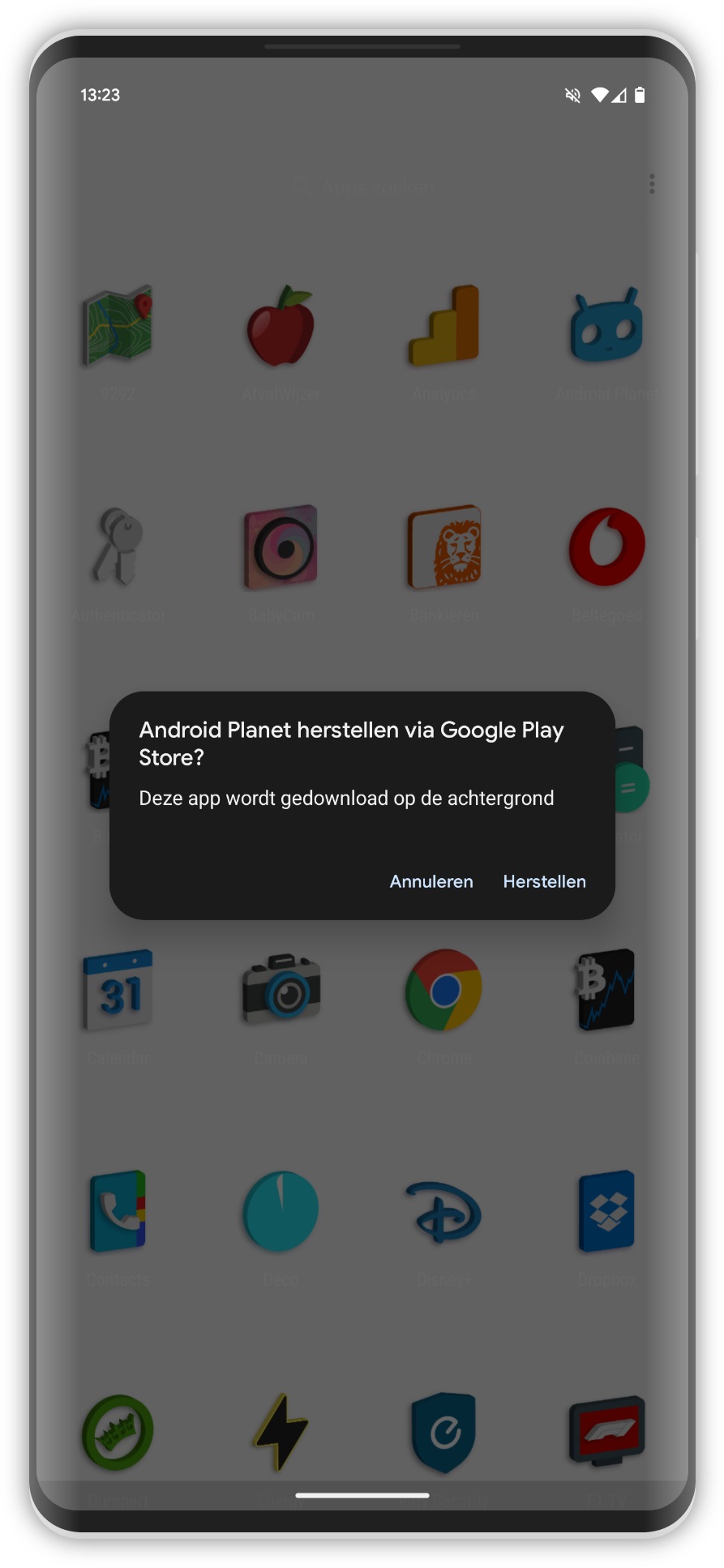
You cannot archive pre-installed apps, for example Google Chrome, YouTube or the phone app. In the same menu as described above, you can also check the ‘Manage app if unused’ option.
If you have enabled that option, the permissions and temporary files of that app will automatically be deleted if you have not used it for a while. If an app has been archived, you will no longer receive notifications.
The app icon on your home screen or in the app drawer will remain when you have archived an app. Do you still want to use the app again? You can then tap ‘restore’ at the top left using the same step-by-step plan.
If you click the app icon from a home screen or your app drawer, you will also be given the option to download the app completely so you can use it again.
More tips for your Android
Source: www.androidplanet.nl


