Most of the applications seek to make life easier for users. In the wide range of features that WhatsApp offers, three hidden cameras stand out, which can be very useful, especially in the rush of everyday life. Find out how to use them!
According to data from Statesmanbased on the number of monthly active users, as of April 2024, WhatsApp is the most popular mobile messaging app, globally.
Considering this position, the messaging service works to retain users, seeking to offer more and more resources, related to text and video messages, sending files and documents, and online contact between people, in general.
Among the many features that we learn about here, WhatsApp has three cameras, in addition to the one that everyone should already know, which can be activated very simply.
It is worth mentioning that the main camera, which is the one that everyone should already know, recently received a new feature on iOS. The messaging service now allows you to choose between several zoom options.
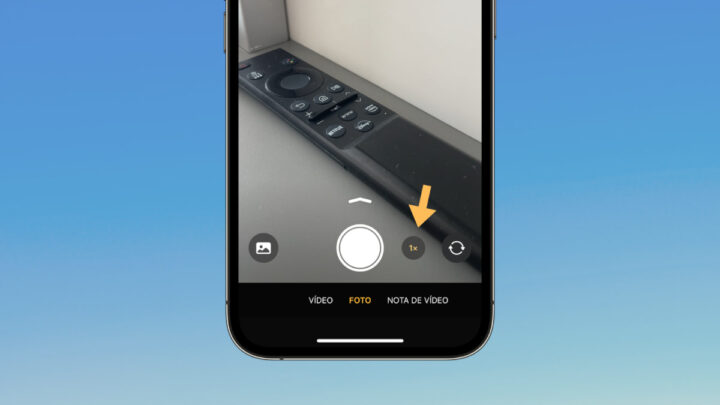
In addition to this, there are other cameras, which can be used to take videos and even digitize text, without leaving the application.
Learn how to use WhatsApp's hidden cameras
#1 - Record steady hands-free videos
To get to this second camera, available on iOS and Android, simply open the conversation you want and continuously click on the camera icon.
When you do this, the recording will open, through which you can record a video. If you want, you can block the recording and do it hands-free by dragging the camera icon upwards, towards the padlock.
You can turn the camera or delete the video.
When you click on the green arrow, the video will be sent in the form of a "balloon", different from the ones you normally record with the WhatsApp camera.
#2 - Camera to scan text on iOS
This feature of WhatsApp on iOS is not obvious and you need to follow a few steps to get to the camera that allows you to scan a text.
First, open the conversation you want to send the scan to. Then, press and hold the conversation bar until the option appears Autocomplete. Click on this and select Read text.
After the camera opens, focus on the text you want to see digitized and wait for the application to recognize it. Click Insert e and here it is.
As with any scan, for it to be correct, make sure the content is readable.
#3 – Direct access to WhatsApp camera on Android
This last hidden camera is only available on Android, and allows you to access the WhatsApp camera from the home screen.
To activate, press and hold your smartphone's home screen, select the menu Widget and swipe until you find WhatsApp. When you find the icon, select WhatsApp Camera and click To add.
Now, whenever you want to quickly access the WhatsApp camera to send a video or photo to a group of friends or family, it will be much simpler. In our experience, the widget failed a few times before being added to the screen, so we had to repeat the process.
Effectively, these hidden camera alternatives make it easier to use WhatsApp and make it simpler to send messages through the service.
Source: pplware.sapo.pt


