Bitlocker usage requirements
To take advantage of the most powerful and flexible BitLocker features in Windows 11, you need Windows 11 Professional or a non-consumer edition such as Enterprise, Education, or Workstation. The home edition provides limited bitlocker functionality.
For optimal security, Bitlocker requires hardware with TPM 1.2 or higher. (Bitlocker stores the decryption key in the TPM.) Fortunately, one of the key system requirements for Windows 11 is TPM 2.0, so all Windows 11 PCs support it.
Microsoft also specifies some additional requirements. For example, your hard disk should be divided into two partitions, one of which should be a small system partition to boot Windows into before decrypting the drive. However, these partitions are automatically created when Windows 11 is installed, so users do not need to worry about them.
Chris Hoffman / Foundry
If you’re a Windows 11 Home edition user and want to take advantage of all of BitLocker’s features, see our guide on how to upgrade to Windows 11 Pro without reinstalling the OS.
What you need to know before using Bitlocker
Bitlocker can make the data recovery process a bit complicated. Even if your PC breaks down and you try to recover data by connecting the storage device to another PC, you will not be able to view the files until you provide the Bitlocker recovery key. If you use device encryption, the recovery key is stored online in your Microsoft account, or in a location of your choice if you use drive encryption.
This security method also prevents thieves from accessing your files. No one can access your files without your recovery key.
Bitlocker recovery key is very important. Let’s say you use BitLocker Drive Encryption to save your files, but later something happens to your PC and you need a recovery key. If you lose this key, the file cannot be recovered. If you don’t have a recovery key, you’ll need a backup of your files to get your data back.
Bitlocker may slightly reduce your PC’s storage performance. You may see claims on the Internet that “Bitlocker reduces SSD performance by up to 45%,” but these are only measurements made on specific synthetic benchmarks on specific PC configurations. The actual degree of performance degradation will vary depending on your PC’s hardware, storage device workload, and BitLocker settings.
If you have a desktop gaming PC or high-performance workstation at home, and you value maximum performance more than file theft, you may want to disable Bitlocker. However, if you use a laptop for work or personal purposes, it is reasonable to accept a slight performance penalty to protect sensitive files in case the laptop is lost or stolen. Modern laptops are so fast that you won’t notice much of a difference in performance if you enable BitLocker.
Setting up Bitlocker on Windows 11 PC
To enable BitLocker Drive Encryption on your Windows 11 PC, you must first upgrade to Windows 11 Professional. Once the upgrade is complete, you can open the classic Control Panel and search for ‘BitLocker’ to find the ‘BitLocker Drive Encryption’ setting. Here you can enable or disable Bitlocker for each drive.
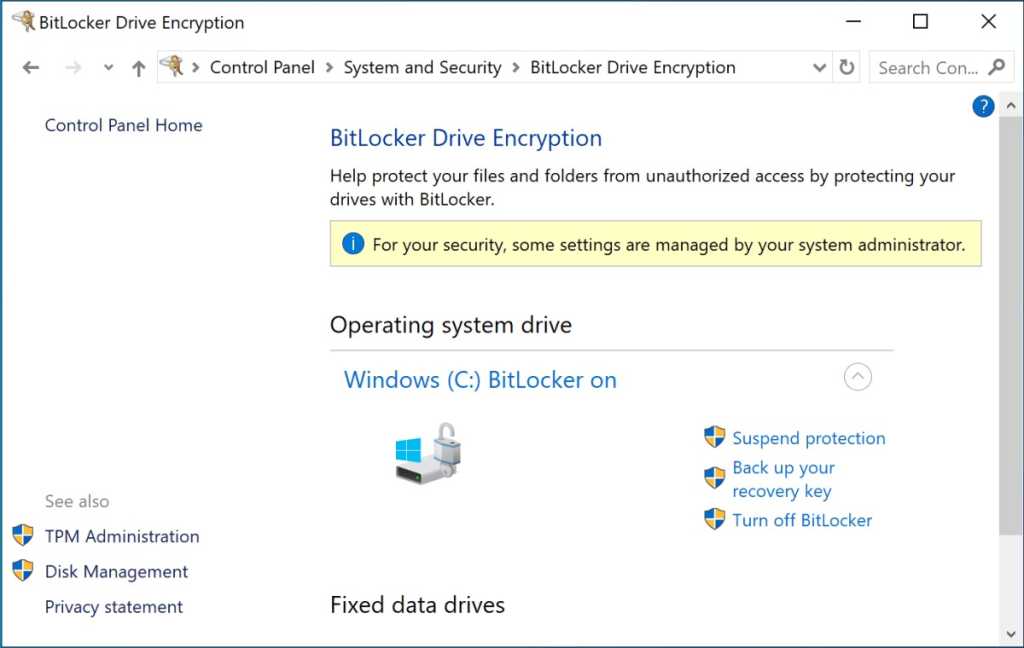
Chris Hoffman / Foundry
If you want to use political encryption, Settings > Privacy & Security > Device EncryptionYou can check the settings by going to . If you don’t see the Device Encryption option on this page, your PC doesn’t support device encryption.
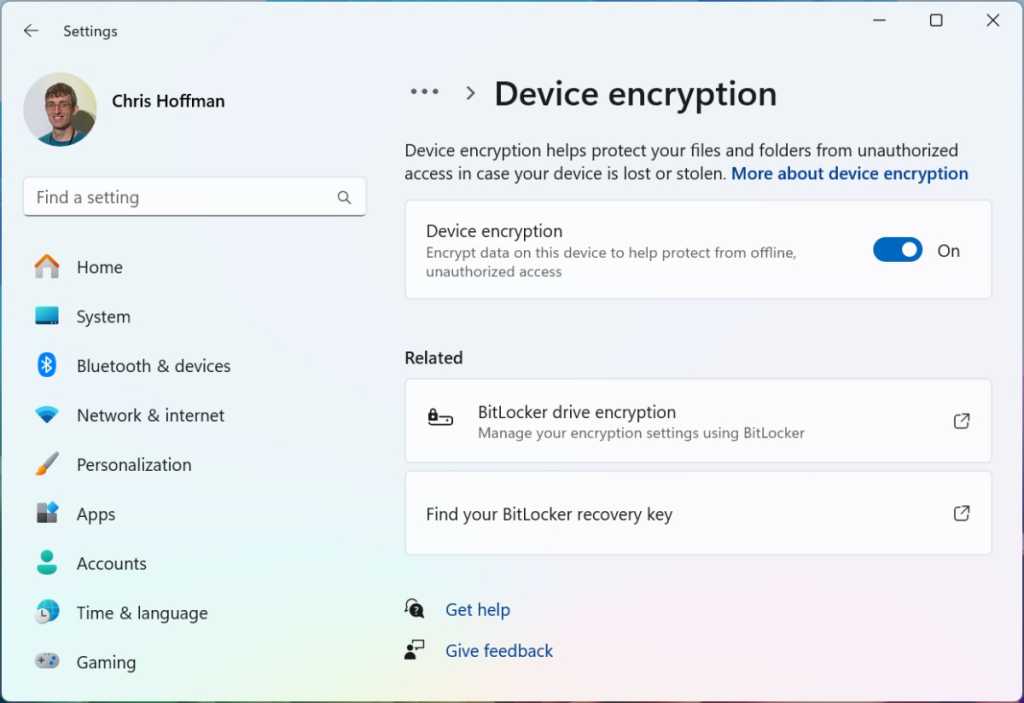
Chris Hoffman / Foundry
If you’re logged in with a Microsoft account, device encryption should be enabled by default. To make sure this setting is in place, visit the settings page, make sure device encryption is enabled, and sign in to Windows with a Microsoft account rather than a local user account.
Things to keep in mind when using Bitlocker
The most important thing when using Bitlocker is safe recovery key management. If you lose your recovery key, you will lose access to all files stored on your PC, so unless there is a specific reason, it is safest to save your recovery key online in your Microsoft account.
If you choose not to save your recovery key to your Microsoft account, you should keep it in another safe location. For example, it’s a good idea to print your recovery key on paper and store it in a physical safe. We also recommend maintaining an up-to-date backup of your files using the cloud or a local storage device.
dl-itworldkorea@foundryco.com
Source: www.itworld.co.kr


